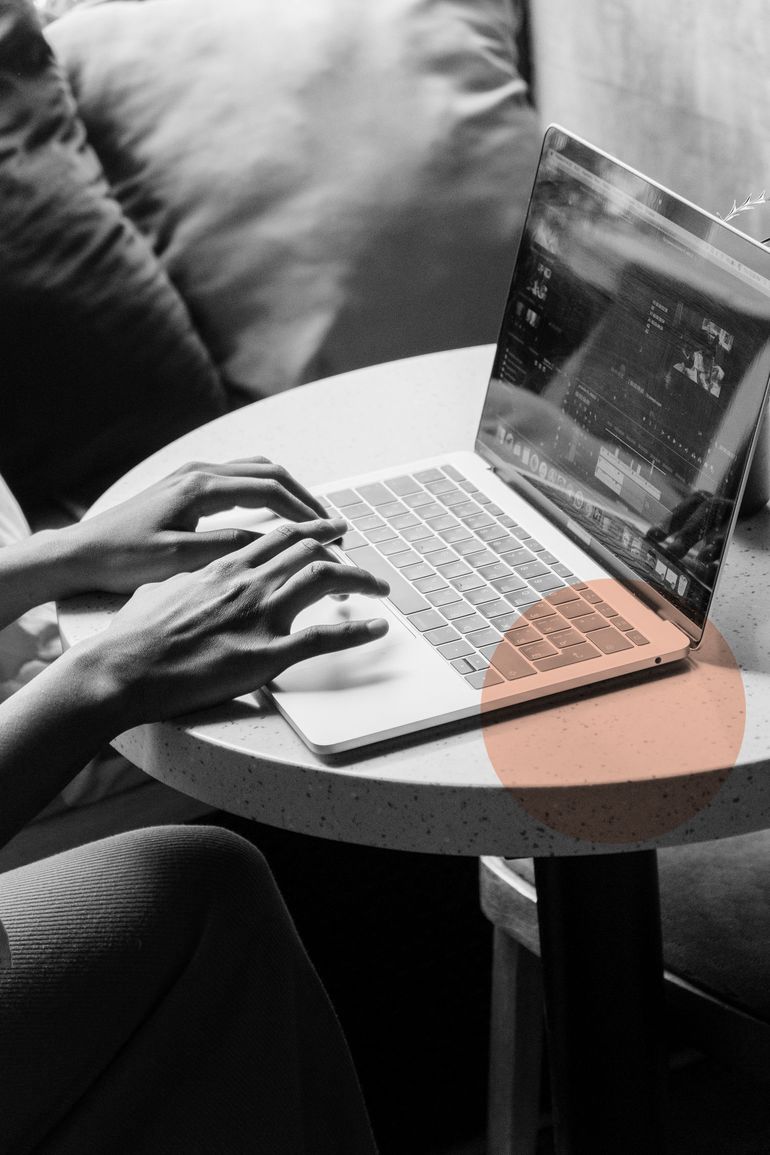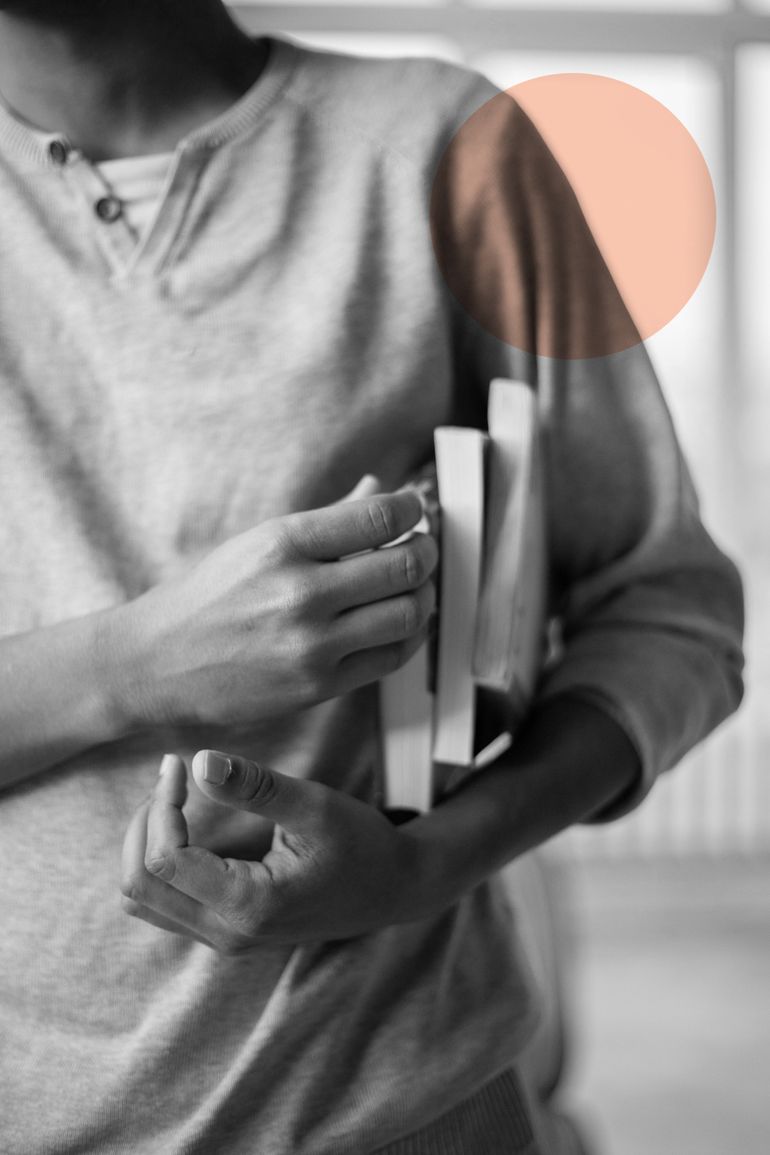Whether you’re working on an office report or an invitation for an upcoming event, graphic designing is always fun.
You get to play with so many elements, colours, typefaces, and effects. It really makes your creativity flow and improves how you visualise things. However, the art of graphic design is a complex one. It takes a lot of practice, training, and effort to get it right.
Are you also someone who cannot comprehend all the complicated tools, let alone understand how to use them?
Kool Kanya has a list of courses that can help you understand all these complicated tools and topics. With PowerPass, you can learn everything about content, digital marketing, and social media that you didn’t know before. Click here to enrol and raise your power!
However, while you make the time to upskill and learn with Kool Kanya, you still need something to ease the designing process for you.
Canva is an easy-to-use graphic design tool that allows you to create all kinds of visual content for free. You can use the app on your Android as well as your iOS device and even access the site through your desktop.
Benefits of Canva
- You get pre-sized images and templates.
- Several ready-to-use, free, and designer templates to choose from.
- Access to a large number of high-quality and free stock images.
- A variety of options when it comes to sizes and shapes. You can also customise!
- The app also enables you to draft and edit multiple designs whenever you want.
- It’s an easy-to-use, handy, and mobile-friendly designing tool. Canva uncomplicates graphic designing!
A guide to Canva for beginners
If these benefits and features sound interesting, read on to find out how to use Canva app for beginners.
Step 1: Create your design
Once you download the app, you can create a free account to begin designing. You can begin the process by going on the home screen and clicking on the ‘Plus Sign’ in the bottom right corner.
This will result in several pre-sized design options showing up. From these, you can choose the option that fits best for you. For example, if you need to create a social media post for Instagram, then you can choose the size for that.
Canva provides you several size options for different creative types like Banners, Thumbnails, Presentations, Letterheads, and more. If none match your need, you can also customise the size of your design.
Step 2: Pick a background
Once you’ve selected your size, you’ll see a toolbar on the left side of your screen on your desktop or through the ‘plus sign’ at the bottom left corner on your phone. Canva has several readymade templates for every creative type that you can use while designing.
If you wish to start from scratch, Canva also provides several free and high-quality stock images that you can use as backgrounds and throughout your design. All of these options can be accessed through the toolbar.

Step 3: Add some elements
On the toolbar, you’ll see an option named “Elements”. Here, you can access some fun graphics, GIFs, frames, and photo grids. This option comes in handy when you need to add some fun and creative elements to your design.
From lines and borders to different shaped frames and artistic elements, you can use all of these elements for free.
It also provides a collection of bar graphs, pie charts, and line graphs. So, if you’re looking to design your office report, you can nail it!
Step 4: Choose your text
The next step in creating your design is adding some text. The app holds a plethora of fonts that you can use at no cost. Be it cursive, handwritten, bold, or mono—Canva has it all! You can choose to add different fonts in different sizes and even animate it.
Again, you access the text option through the toolbar. You can choose the readily created text combinations provided by Canva or browse through the collection and find one that matches your design’s tone.
Lastly, your text can also look neon, hollowed out, or have a shadow. At the bottom of your phone screen are some easily accessible options. Click on ‘Effects’ to animate and add some creativity to your text!
Step 5: Upload your own photos
Canva also lets you upload photos from your gallery or desktop. This option allows you to add a personalised touch to your design or use photos that weren’t available on Canva itself.
Step 6: Link the necessary items
Need to link necessary sources and references to your design? Sure thing. Take a look at the easily accessible items at the bottom of your phone’s screen. Click on the “link” option and add a URL to any text in your design effortlessly.
You can also directly paste a URL onto the design, and it’ll still be clickable.

Step 7: Duplicate designs
Are you worried that while designing something with multiple pages you’re going to have to copy every element and paste it on a new page? That would be tedious, wouldn’t it?
Which is why, the app has an option of duplicating a page and continuing to work on the design efficiently. It’s less time consuming and much more productive.
In fact, if you want to create a whole new design using the same template, you can also make a copy of the design and make the changes on the new one. Cool, right?
Step 8: Save & present
Now that your design is ready, all you need to do is save it! Click on the 3 dots on the top right corner of your phone screen and click download. The app lets you choose the format you wish to save your design in. You can save it as a JPG, PNG, PDF, GIF, or Video.
And if you’re on your desktop, you can present your design efficiently without having to save it!
With this, we come to the end of our Canva tutorial! We hope this blog helped you understand how to use Canva and can now create fun designs with no trouble.
We’ve also curated a Canva graphic design course to aid you in designing your ideas efficiently. The course shows you graphic design hacks on the app, teaches you the basics, and helps you make the most out of Canva! Learning and understanding how to use the Canva app with our course can help you boost your career.
So, for a detailed tutorial on how to use Canva for beginners, register now!