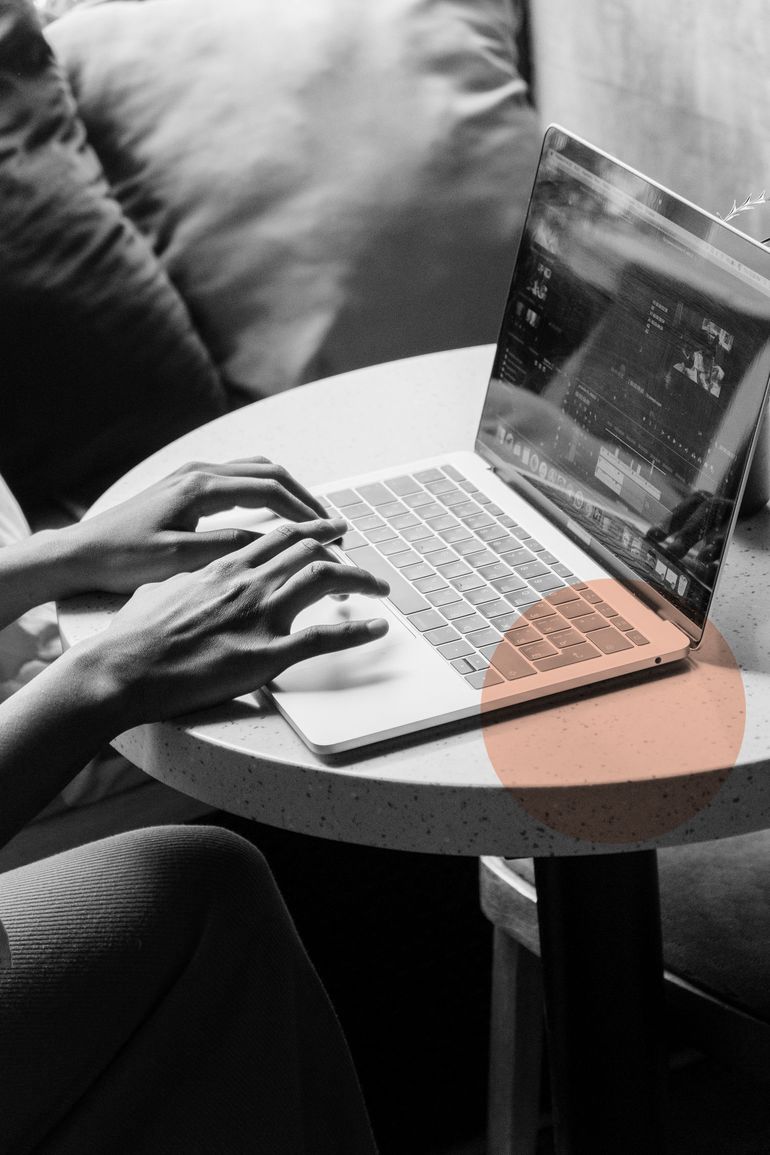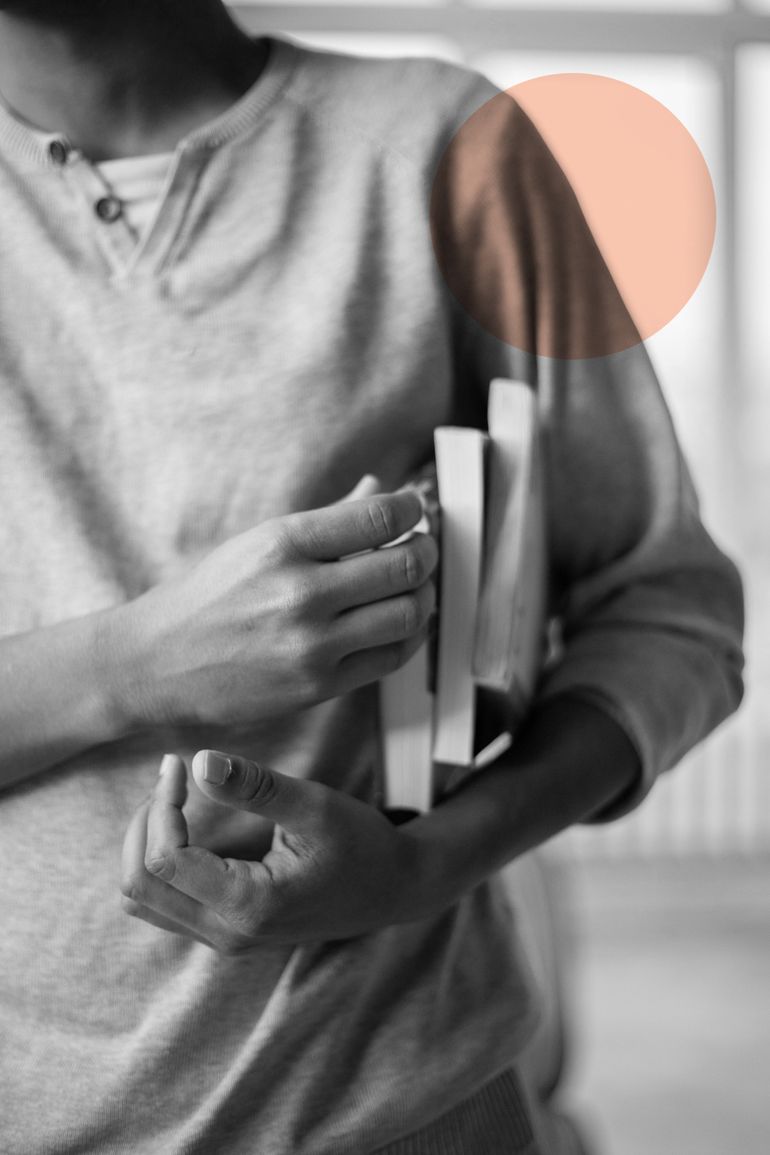“Design is not just what it looks like and feels like. Design is how it works.” - Steve Jobs
There’s a lot more to designing a presentation than just knowing the tools of a presentation. A good design has more to do with how well something functions. It needs to consider your target audience’s needs.
If you want to know about how to make your presentation function well while looking its best, sign up for the PowerPoint course for some exclusive tips and tricks that’ll make you wonder why you didn’t take this program sooner. Here’s a sneak peak into what you’ll learn about designing a deck as a non-designer.
So, how do you design decks that your target audience will love? What are the key design components and pillars? How do you choose colours and build a colour scheme for your PPT or deck?
We answer all this, and much more!
P.S: Don’t worry if you’re a non-designer or a beginner in this. Because we’ve got your back.
Table of contents:
- Key design components
- 3 design pillars of a presentation
- How to choose the right colours for a presentation
- Using the right background colours
- How to build a colour scheme in PowerPoint
- 6 tips to achieve design finesse for a presentation
1. Key design components
It is important to choose a design that SUPPORTS and COMPLIMENTS your CORE MESSAGE/PURPOSE.
Before designing a PPT, ask yourself the following questions:
- What is my primary message?
- What is my number 1 goal in delivering this message?
- How do I best visualise this message?
Designing slides is like cooking food for others. You have to be careful about the ingredients you put into the dish. Some people avoid spices, while some don’t like sugar in their tea.
2. Key ingredients AKA design elements to keep in mind for your slides
- Hierarchy
When one design element appears more important in comparison to other elements of the slide. - Space
Empty places or white spaces between the elements of the slide. - Similarity and contrast
Work together to communicate a variety of ideas. - Colour
Attracts your target audience to the important or key elements of the design.
3. The 3 DESIGN PILLARS of a PPT
- The audience
- The environment
- The message
These pillars should be bracing your design at any given moment. Take any of these pillars away and your design stops being structurally sound.
- Consider your audience: Communication is about community. The whole point of delivering a PPT is to inspire action or change, through your point of view. So the kind of audience you are presenting to makes a big difference. You cannot package the same design for vastly different audiences.
- Consider your environment: Where you are presenting has a huge impact on slide designs. Make adjustments to your presentation based on the colour of the room where you are presenting or the size of the screen.
- Consider your primary message: Your design shouldn't be a distraction from your message. Don’t fill up the white spaces of your slides unnecessarily, if they do not suit your message or purpose.
For example:
Why is there a photo of a duck for a slide that explains signs of having a migraine? This creates a state of ‘visual dissonance’. This shifts the target audience’s attention away from the textual content on the screen, or what you have to say. Therefore, it is always better to have a plain design, in order to have your audience listen to you.
4. How to choose colours for a presentation
Text colours can make or break your PPTs. It is important to use the right ones.
Before we tell you about the text colours you should use, here are some text colour combinations you MUST AVOID at all costs:
- Blue and red (bad for photo-sensitive people/causes eye strain)
- Red and green (the most common form of colour blindness)
Avoid using all the colours circled in this image. They appear in the ‘Standard Colours’ area of PPTs and must be avoided at all costs.
Your text colour should enable your audience to read properly. Hence avoid using:
- Gradients
- Bevel
- Trendy hairline fonts
- Red text
5. Using a relevant background colour
As per stats, blue is considered to be the most effective colour since it makes one feel confident and secure. This colour is universal and can be used in any presentation. Purple and some variants of green, white or grey are also acceptable as background colours.
What’s the safest?
Feel free to use a white background with text in black on the slides. It is considered to be the most readable and tidy combination.
For the maximum impact it is better to use one main background colour and 3 additional ones, but no more than 6. Contrasting colours will be the best choice.
How to build a colour scheme for presentations
For starters, check out colour.adobe.com: It is a great tool for creating colour palettes for PPTs.
Apart from this, MS-PowerPoint has its own colour scheme for you. You can also customise your own colour scheme.
Pro-tip: If you’re presenting on behalf of your company, make sure you choose the primary colour of your company. For example, Kool Kanya’s colour is orange. Hence, we club it with a white or a black, so that the text is readable.
https://support.microsoft.com/en-us/office/create-or-delete-a-custom-theme-colour-f122fc2d-d83a-4edc-b9f9-b525dc6880c2
6 tips to achieve design finesse in decks
- Keep your slides simple
Which part of the slide should I focus on? Should I read the slide or pay attention to the presenter?
These are some questions that’ll keep playing in your target audience’s mind.
So one of the important PowerPoint presentation tips to follow when designing your slides is to keep it simple. Because less is more (effective). A cluttered slide is distracting. It causes confusion for an audience.
But, a simple, visually appealing slide will engage your audience, keeping them on track with your main points.
2. Choose appropriate fonts
Fonts are an important part of engaging your audience. Fonts and typography choices have a subconscious effect on viewers. There are four types of fonts to consider when choosing the best font for your presentation.
- Serif fonts are classic, known for their extra tail (or "feet") at the end of each letter. Popular Serifs are Times New Roman, Century, Bookman, Lucida, Garamond.
- Sans Serif fonts are those without the tail. The word "Sans" is French for without, and Serif refers to the extra tails. They include Arial, Calibri, Helvetica, Verdana, Lucida Sans, Tahoma and Century Gothic, etc.
- Script and decorative fonts seek to emulate handwriting and are mostly reserved for special presentations
P.S: Make sure you choose a font that aligns with your brand.
3, Choose the appropriate font colour
Stick with white or light beige on a dark background or black, or otherwise very dark colour on a light background. Your slides will have a more professional appearance as a result. Stay away from gradients in text unless the words are large and intended to be primarily decorative in nature.
4. Use relevant background colour
As per stats, blue is considered to be the most effective colour since it makes one feel confident and secure. This colour is universal and can be used in any presentation. Purple and some variants of green, white or grey are also acceptable as background colours.
Feel free to use a white background with text in black on the slides. It is considered to be the most easily readable, and tidy combination.
For the maximum impact it is better to use one main background colour and 3 additional ones, but no more than 6. Contrasting colours will be the best choice.
5. Good images are key
Select images that tell a story. But also remember that imagery in PowerPoint should never be chosen simply because it looks good.
Every photo that you use should also enhance the audience’s understanding of your topic. Action-driven photos and photos that emotionally enhance a viewer’s experience should also be considered. Create a mood, elicit an emotion, and evoke a feeling- that’s how you exhibit the best photos.
The best free sites to source images from are - Pexels, Pixabay, Unsplash, and Canva.
Feel free to add in interesting memes or GIFs to garner more attention!
6. Use MP4 videos in presentations
In PowerPoint 2013 and later, we recommend that you use MP4 videos encoded with H. 264 video (a.k.a. MPEG-4 AVC) and AAC audio.
Well, this sounds complicated but do check the properties of the video you are about to attach to your PPT, before actually attaching it. This ensures the best video playback experience for your audience while you present the video to them from your PPT.
And that’s it! Use these hacks to take your presentations a notch higher, and club them with the storytelling tips offered in the course to create grade-A decks.
Disclaimer: You may be reading this blog after the current learning course has lapsed. Head over to our all courses page to check for the latest courses and upskill yourself!