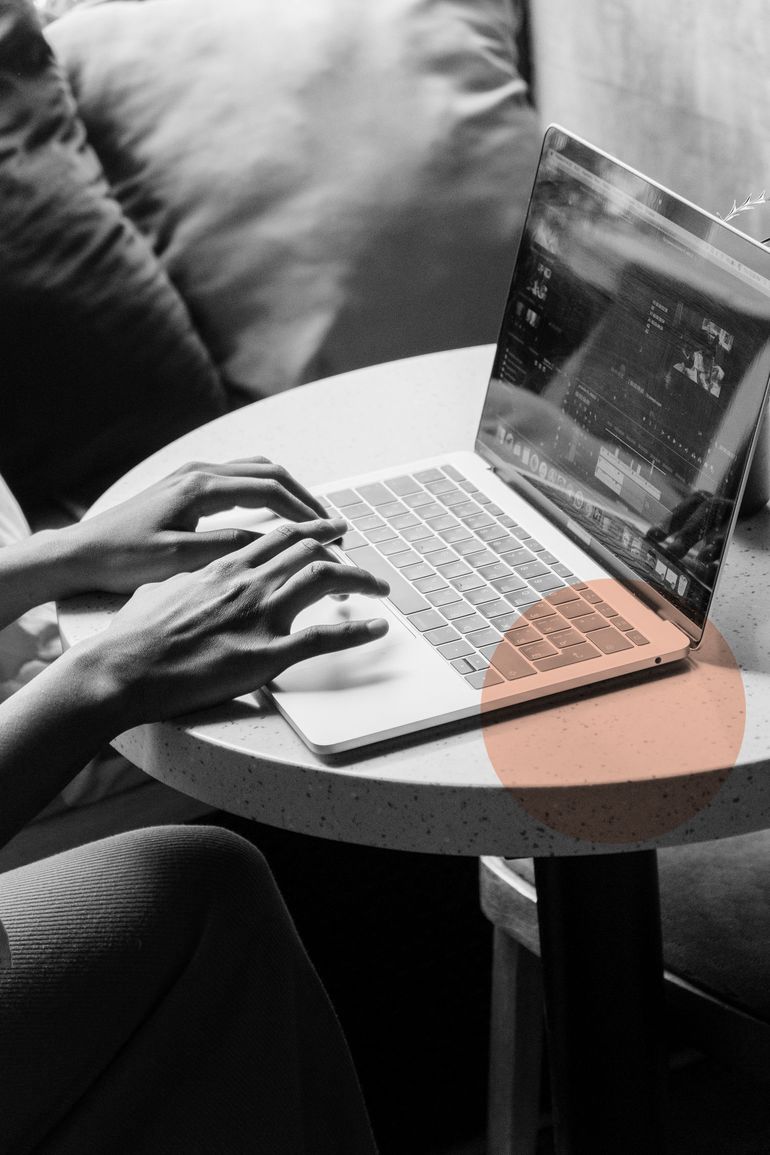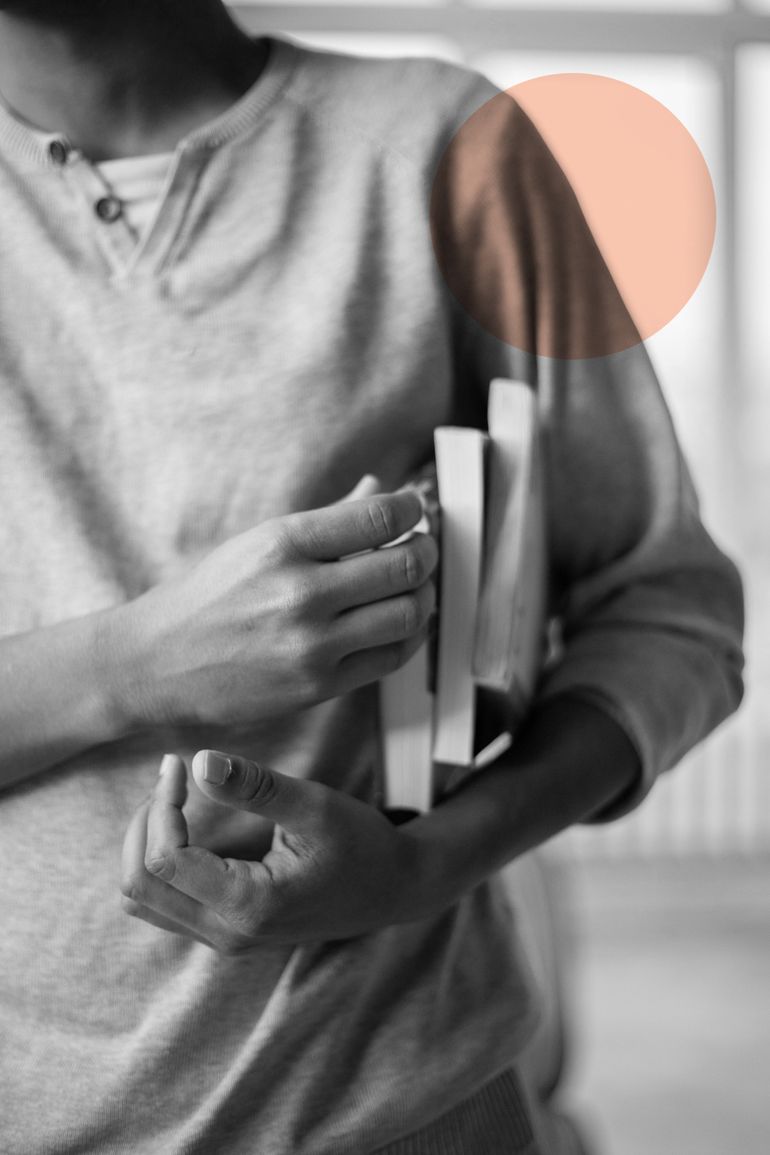With the rise of TikTok and Instagram reels, video creation has become a lot easier. But it is still crucial to maintain a unique watching experience, so creators and business owners feel pressure to create engaging videos quickly and affordably. The world today is moving to a video-centred content strategy. This has created a huge demand for quality video editing skills.
If you’re a video content creator or are looking to become one, we have the perfect learning subscription for you: PowerPass. From being confident with a camera to learning how to edit footage to the best practices for shooting and editing, we've got it all! Whether you want to become the next big vlogger or just want to learn more about making videos, PowerPass is a great resource for you! So make sure you don’t miss out on signing up for it!
But first…should you edit on a desktop or a mobile device?
When most people think of video editing, they see someone sitting at a computer, fiddling with unending rows of edit options, but smartphones have emerged as serious challengers in this field. Today, there are many video editing apps compatible with mobiles. And the question here is not Desktop Vs Mobile, but what the project demands. If you own an Apple or an IOS device, the best way to create videos is with iMovie which works perfectly on a mobile device and a desktop.
So come and #Raiseyourpower with these awesome tips that will make you master iMovie! No more Googling “how to use iMovie.” Our goal is to be your guide and get you editing in iMovie right away.
- Splitting or trimming the clip
It's important to keep the attention of your audience by making sure that they don't lose interest in whatever it is you're trying to show them. It can be hard to keep their attention if you have one big, long clip, so consider breaking up longer videos into smaller ones. To do this, just right-click on the part of the video on the timeline where you want it to break and choose Split Clip from the dropdown menu.
2. Detaching audio
Detaching the audio from a video clip allows you to do some cool things. For example, you can keep the audio playing when splitting a clip and inserting a photo montage. To remove audio from a clip, right-click it in the timeline and select Detach Audio. The blue audio component of the clip will separate and create its own green audio clip below.

3. Fade audio in and out
If the audio is loud at the end of one clip or the beginning of the next, the transition from one to the next might be jarring and abrupt. You can gradually fade audio in and out by dragging the tiny round button at the start or finish of the clip. Drag it to the centre of the clip to let the audio fade in or out gradually.
4. Adding smooth transitions
iMovie has a lot of different options for transition effects that make it easier to move from one clip to the next. The transitions are categorised by style and you can pick the transition that best goes with the type of video you’re working on. To add a transition, select two video clips and click on Transition in your toolbar.
5. Add a quick instant replay
The Instant Replay tool duplicates an existing clip, slows it down, and adds an "Instant Replay" banner on it (which you can edit or remove). Select Modify and Instant Replay, and then select the playback speed for the duplicated clip. The clip will then be copied and added right after the range you selected. In the Modify menu, you will also find Slow Motion, Fast Forward and Rewind effects.
6. Match the look of two different clips
The transition between two videos might be jarring if they were shot under different lighting or with different cameras. Match Colour is a feature in iMovie that is meant to help reduce this type of issue.
Open the Colour Balance panel by selecting any clip in the timeline and clicking the icon in the preview window pane. When you select Match Colour, the app prompts you to click on another frame in your project to duplicate the colour palette—you can get a preview as you go and confirm by clicking the tick button.

7. Stabilising your footage
Unless you've used a tripod with your smartphone, chances are there will be some wobble in your films after they're imported, but iMovie can fix that. Select your clip in the timeline, then click the stabilisation button above the preview window and select Stabilise Shaky Video. If necessary, you may modify the amount of stabilisation—iMovie corrects camera instability by zooming in on your frames, so increasing the stability of the image results in less of the clip being seen.
8. Make precise edits
iMovie is meant to make video editing as simple as possible, although it does have a few more advanced tools, one of which is the Precision Editor. Double-click or select a clip edge on the timeline, then select Show Precision Editor from the Window menu. The Precision Editor view allows you to more precisely adjust the start and finish positions of video and audio clips, as well as alter them individually if necessary.
So hopefully these iMovie tips are helpful in making your videos go viral! If you want to #RaiseYourPower by creating more engaging, impactful, and creative videos, you should definitely check out the course Video-Editing Masterclass: InShot & iMovie. With a step-by-step guide on using InShot & iMovie, this course will have you master these tools in 3 days!